

Search for 'Libby'Īn icon for 'Libby, by OverDrive' should appear. In the top right corner of the page you should see a search box. Open your device's Silk Browser and visit the Good eReader website Select the option to 'Enable Apps from Unknown Sources' (this will prompt a warning message, that is normal)

On your device, go to 'Settings', then 'Security' (or 'Applications') The Libby app is not available in the Amazon app store on Kindle Fire devices, but it can be installed by following the steps below: Simply open Libby and enter your card details.Īll Kobo eReaders will already have the Libby app downloaded on them. Some eReaders have Libby available on the device. Note: OverDrive and Libby do not work with Kindle ereaders. Press 'Hide' which will take you back to the home screen. Press 'Sign In', and after a few moments, press 'Next' Press 'Add a Card' - if you already have a library card with Suffolk Libraries, select 'Enter Library Account Details'Įnter the long number on the back of your library card above the barcode Under 'Your Libraries', press 'No cards +' Press the icon in the middle of the bottom bar
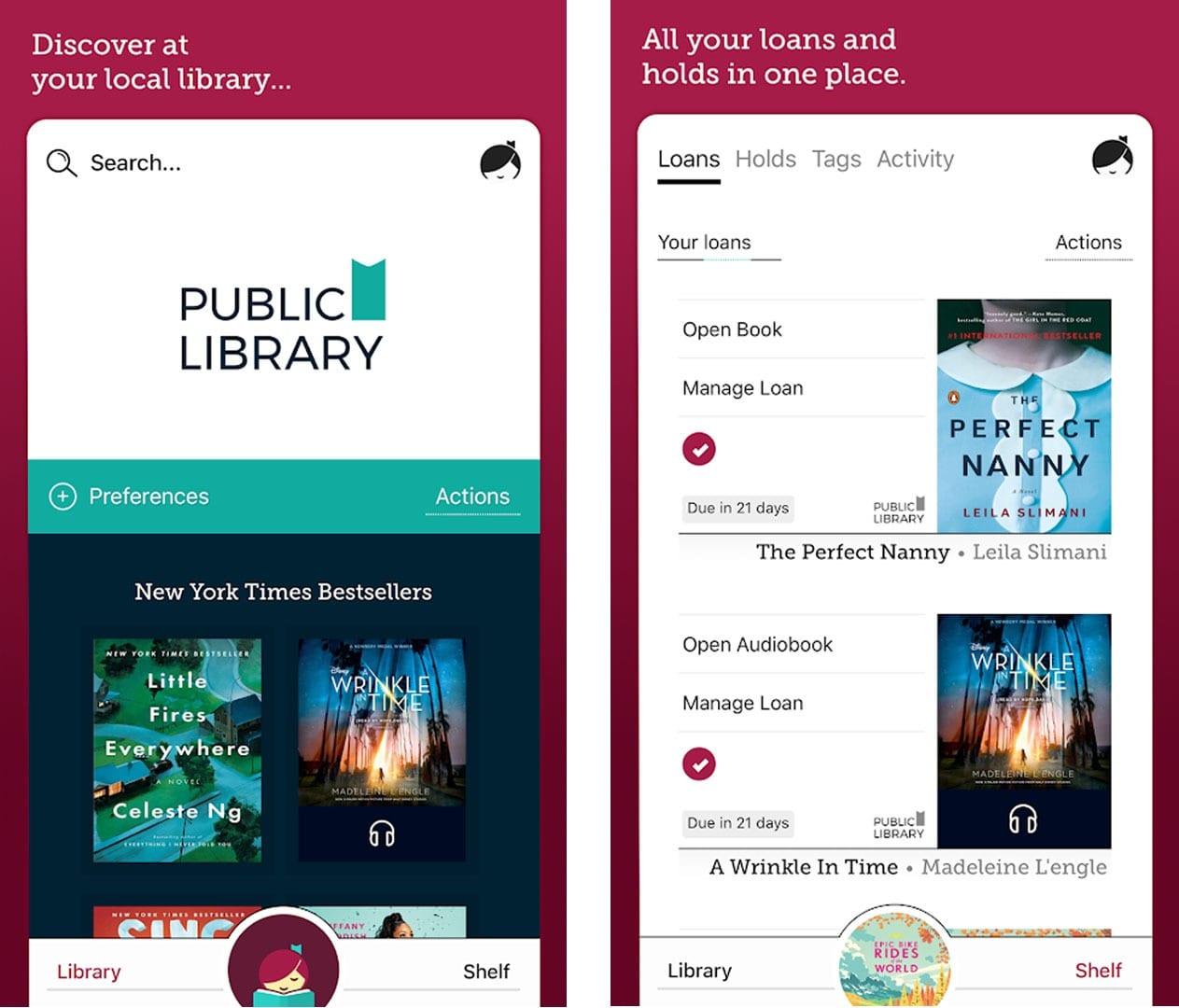
Type 'Suffolk' in the box and the app will automatically bring up matching libraries - select the option that says 'Suffolk Libraries' If it has located a different library service, or you would prefer to not use your location, press 'I'll Search For A Library' If it has located Suffolk Libraries, press 'Yes'. You can select 'Yes, Guess My Library' and the app will use your location to find your library The app will then ask to find your local library service. The app will ask if you have a library card. When the download is complete, press 'Open' Download and install the ‘Libby, by OverDrive’ app from the App Store or Google Play Store


 0 kommentar(er)
0 kommentar(er)
